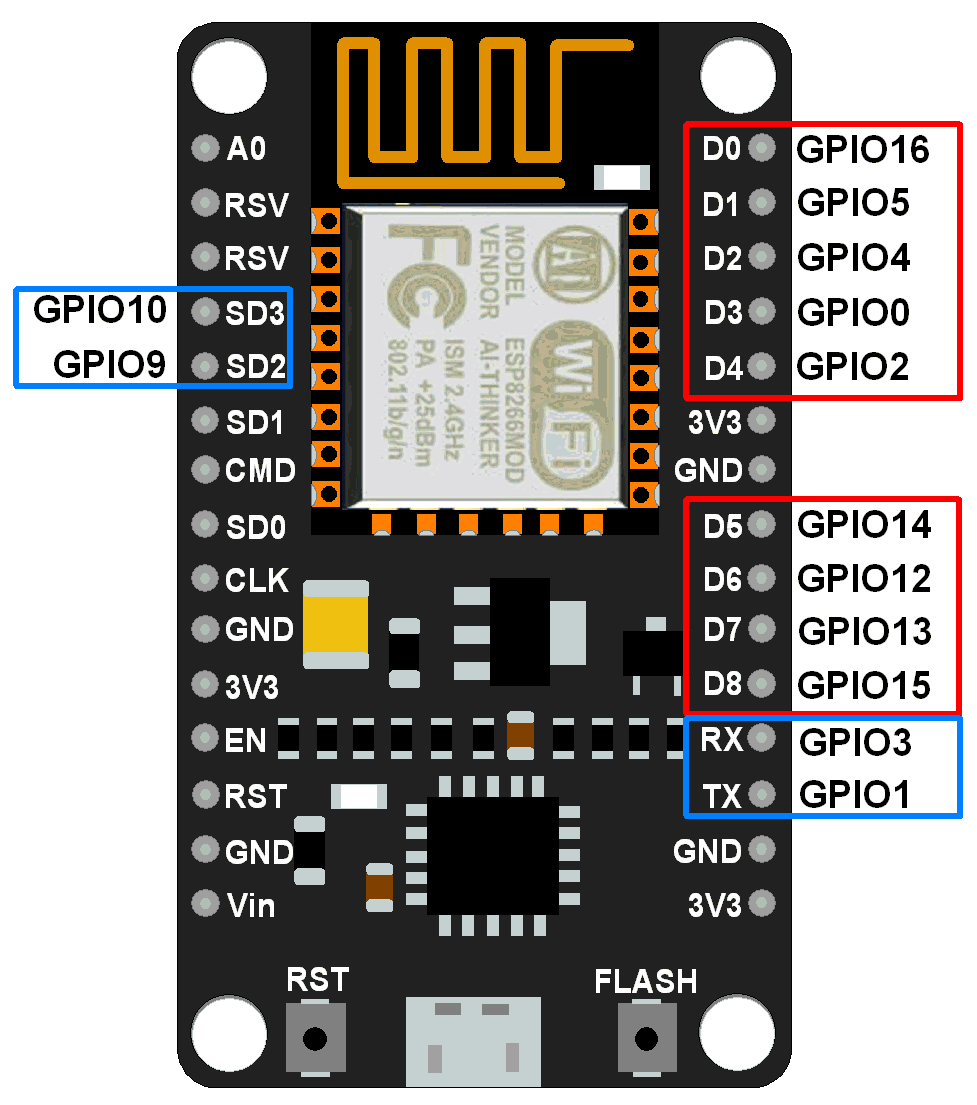Introduction
Hi guys i'm Manikant savadatti , today we are going to build a vaccum cleaning robot using house old items. I had built a robot car in my last instructable ,i wanted to upgrade it and build something which will help my mom in her house cleaning . Hence , I thought of making a vaccum cleaning robot . To clean the house we have to map the house using algorithms and AI but as this is a project in which we are going to build from scratch we will be making a line following robot which cleans the specific area ( place where track is present).In the next project i'm going to teach you guys how to map the room .
Supplies:
- Cardboard
- Glue

- Ir sensor ( watch my previous blog to build it )

- Nodemcu / Arduino

- Motor driver
- jumper wires
- Bo motors
- Propellor / impellor

Step 1: Hardware
Making robot chasi :
- Take a piece of cardboard and cut it to make a rectagular shape ( choose breadth and length size of cardboard according to your requirements )
- Connect the Bo motors to all the four corners of the rectangle board using srews
- Connect the motors to the motor driver as shown

- Connect the motor driver to the Nodemcu /Arduino as given in the code
- If you use the connection as given above in the diagram you have to make few changes in the code
- Hence to avoid this connect the arduino and motor driver as i have given in the code
- Last step is to connect the ir sensor to microcontroller
- Connect the positive and negative terminal of sensor to the +5 and gnd of arduino or motor driver
- Connect the signal pins of sensor to pin 6 and 7 of arduino
Step 2: Making Vaccum Turbine / Dust Collector
Making vaccum turbine:
- Take any plastic cup or any cylindrical tube or take an old bottle and cut it .
- Make hole and place the motor above it as shown in image
- Fix propellor or impellor to it from inside of the cylinder
- Make a hole at the edge of cylindrical cup to let the air out
- Make a hole in robot chasi and place the turbine above the hole such that you can see propellor from the bottom of the car
- Place a wire mesh or net in front of propellor or at the output of the turbine
- Take any cylindrical pipe and wrap sponge or any brush type material to make dust collecting roller
- I have made the dust collecting brush from a old glue bottle and a vessel cleaning sponge
- You can rotate the roller using a motor by connecting motor to the gear of roller
- Or you can leave the roller as it is because the roller rotates automatically due to friction with the floor, as the robot moves forward
- The dust gets collected in the box
- You can watch the above images to get better idea of it .
Step 3: Software :
I have written lot of comments in the code so that even a beginer can understand the code . Just upload the code into Nodemcu / Arduino .You can view my previous instructable to know about how to use nodemcu using arduino ide .If you want to control the robot car using mobile instead of line following visit this link( click here) just paste the code of that project instead of the code given below
Code working:
- When ir sensor detects the floor it will send the signal 1 and when it detects black line it sends 0 to the arduino/nodemcu .
- When the left ir sensor detects the black strip robot will move right
- When the right ir sensor detects black strip robot will move left
- When both the sensors detect black strip the robot will stop
- The main logic is the robot tries to move such that the sensors only detect the floor and the track should be present in b/w the sensors.
Click here to download the direct Arduino code file